Импорт и экспорт данных > Импорт задач > Мастер настройки импорта >
Шаг 3. Настройка соответствия полей источника данных и задачи |
  
|
Импорт и экспорт данных > Импорт задач > Мастер настройки импорта >
Шаг 3. Настройка соответствия полей источника данных и задачи |
  
|
Теперь необходимо настроить соответствие между полями источника данных и полей задачи в программе.
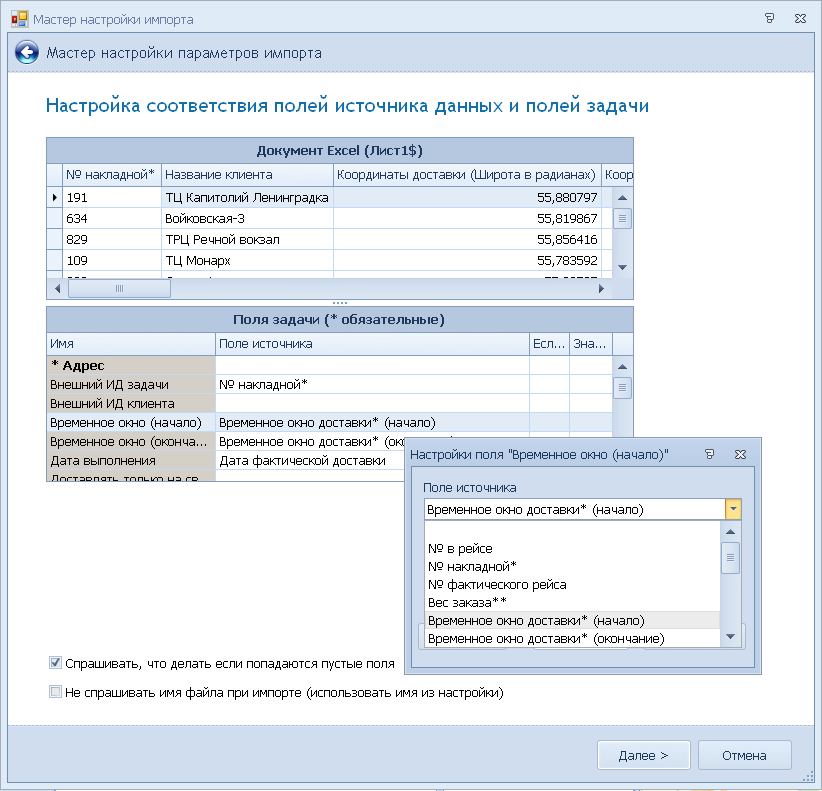
Шаг 3. Настройка соответствия полей
В верхней таблице окна, (Документ Excel) отображается содержимое импортируемой таблицы. В нижней таблице (Поля задачи) выведен перечень полей из шаблона, в которые Вы можете импортировать данные. Для корректного импорта данных необходимо указать соответствие полей шаблона и колонок в таблице.
Перечень важных для планирования рейсов полей, которые рекомендуется импортировать в программу:
Название клиента. Вы сможете понять, о каком клиенте идет речь.
Внешний ИД клиента. Если задачи импортируются из Вашей учетной системе, то есть смысл импортировать в это поле ИД заказа из Вашей базы. Тогда в отчетах и файлах экспорта, Вы сможете указать Ваши ИД заказов для идентификации. И их же использовать для экспорта рейсов обратно в учетную систему
Адрес - по адресу задача будет привязываться к карте.
Временное окно (начало и окончание) - период, когда заказ должен быть доставлен. Если Вы не импортируете его, оно установиться на весь день. Имейте в виду, временное окно должно быть не менее 2 часов, а лучше 3-4 часа. Если Вы сделаете временное окно слишком узким (например, 1 час), программе в некоторых случаях при планировании придется посылать отдельную машину к одному клиенту.
Дата выполнения - обычно заказы импортируются на один день и тогда это поле не заполняется. Но если в заказах указано это поле, то заказы будут разбросаны на разные дни по дате.
Координаты (долгота и широта) - если есть геокоординаты клиента, то самый лучший и быстрый способ привязки, это привязка по координатам. Геокоординаты задаются в градусах и долях градусов (например, 55.755833, 37.617778).
Масса заказа и Объем заказа - вес и объем заказа. Они необходимы для ограничения по грузоподъемности и по объему машины. Это могут быть любые единицы измерения, принятые в вашей компании - килограммы, тонны, палетты, ящики и т.д. Главное, чтобы грузоподъемность машины была в тех же единицах.
Продолжительность (в мин.) - время разгрузки у клиента в минутах.
Чтобы установить соответствие полей, надо щелкнуть левой кнопкой мыши в строку таблицы «Поля задачи»(выделено серым цветом) на нужном поле. Появиться диалог «Настройки поля».
Назначение полей:
«Поле источника» -в выпадающем списке укажите соответствующее поле, откуда брать данные.
«Что делать если поле пустое?» - выберите из выпадающего списка, что делать, если в поле нет значения:
Ничего - в поле импортируется пустая строка.
Пропустить если пустое - если поле пустое, то строка не будет импортироваться, это не рекомендуется, т.к. Вы потеряете заявку.
Использовать значение по умолчанию - если значение пустое, будет подставлено значение, которое Вы введете в поле «Значение по умолчанию».

Выбор поля "Что делать если пустое"
Внимание: Например, в Вашем файле нет заполненного поля «Масса заказа» и Вы хотите подставить всем задачам одинаковое значение по умолчанию. Щелкните по полю «Масса заказа» и заполните диалог как показано на рисунке.

Ввод значения по умолчанию
Мы умышленно не указали поле источника. В этом случае в поле не будут импортироваться данные, а просто подставиться значение по умолчанию, равное 10.
Кнопка «Очистить» сбрасывает соответствие для поля.
В нижней части окна есть два важных параметра:
Спрашивать, что делать, если попадаются пустые поля - если поставить флажок, то когда при импорте попадается пустая строка, программа будет Вас спрашивать, остановить импорт, или нет. Если флажок не ставить, лог пропущенных строк все равно будет показан, и Вы сможете понять, что с данными, что то не так.
Не спрашивать имя файла при импорте - если Ваши специалисты сделали автоматическую выгрузку заказов на день в один и тот же файл, то поставьте здесь флажок. В этом случае программа запомнит имя файла, и всегда будет брать данные из него. Если флажок убрать, то при импорте будете выбирать файл каждый раз.
Для перехода к очередному шагу нажмите кнопку «Далее»