Пользовательский интерфейс программы > Работа с таблицами. Общие функции >
Дополнительное контекстное меню |
  
|
Пользовательский интерфейс программы > Работа с таблицами. Общие функции >
Дополнительное контекстное меню |
  
|
Если нажать правую кнопку мыши на заголовках колонок любой таблицы, то появится контекстное меню следующего вида:

Контекстное меню колонок таблицы
Меню используется для настроек полей таблицы, поиска, сортировки, группировки и фильтрации данных.
Видимость колонок:
Любые поля таблиц можно скрывать/отображать, а так же менять их порядок следования. В контекстном меню выбираем пункт Выбор колонок. Далее перетаскиваем в появившееся окно, те колонки, которые желаем скрыть или же в обратную сторону для отображения колонки.
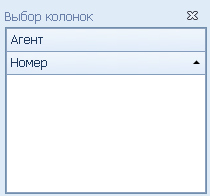
Поле «Выбор колонок»
Ширину колонки можно менять как вручную, так и воспользоваться опциями Подбор ширины или Подбор ширины (все колонки), что бы автоматически подобрать ширину под содержимое текущей колонки или всех колонок соответственно.
Сортировка
Для сортировки, щелкаем ЛКМ по заголовку нужной колонки – сработает сортировка по возрастанию. Для сортировки по убыванию – еще раз щелкаем по колонке. Сортировка возможна по нескольким полям. Так же сортировка возможна через контекстное меню колонки, вызывается щелчком ЛПМ по заголовку колонки.
Поиск
Функция вызывается так же через контекстное меню, щелчком правой кнопки мыши по колонке. Выбирается пункт «Показать панель поиска», появляется панель со строкой ввода. Вводим запрос и жмем кнопку «Поиск», или же «Очистить» для отказа. Для закрытия панели поиска, щелкаем по кнопке в виде крестика.

Панель поиска
Есть три вида фильтров:
1. Фильтр по одной колонке
Вызывается кликом по кнопке в виде воронки ![]() , которая появляется справа в заголовке каждой колонки, при наведении курсора на нужную колонку
, которая появляется справа в заголовке каждой колонки, при наведении курсора на нужную колонку

Фильтр по одной колонке
Далее из списка выбираем нужное значение или же пункт «Условие», если нужно задать условие и определить значение самостоятельно. Появится диалог «Пользовательский автофильтр»
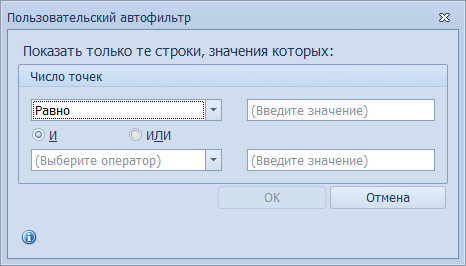
Диалог «Пользовательский автофильтр»
Есть возможность выбирать тип условия, и определить до двух значений для отбора. Помимо пункта (Условие), можно выбрать (Пустые) либо (Непустые) для отбора пустых или же непустых строк соответственно.
Можно применять несколько фильтров, последовательно задавая их для нужных колонок.
Для удаления фильтра, вновь щелкаем ЛКМ по кнопке в виде воронки и выбираем пункт «Все». Если нужно удалить все фильтры, нажимаем на кнопку «Перегрузить» в основном меню таблицы.
2. Автофильтр
Автофильтр вызывается через контекстное меню, пункт – «Показать строку автофильтра».
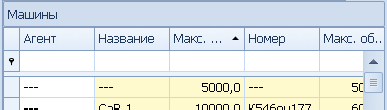
Строка авто фильтра
В появившейся строке вводим необходимое условие. Символ ‘%’ заменяет серию любых символов. Т.е. для поиска вхождения слова, в любом месте строки ставим этот символ перед условием. К примеру есть искомая строка “105043, Москва г, Парковая 6-я ул, дом № 5, кв.54”, если делать поиск по значению Москва – то результат не получим, т.к. значение не в начале строки. Но если использовать значение %Москва – искомая строка будет найдена. Для скрытия строки фильтра выбираем пункт меню – «Скрыть строку авто-фильтра».
3. Конструктор фильтра
В контекстном меню, выбираем пункт «Конструктор фильтра». Появится диалог «Конструкция фильтра»
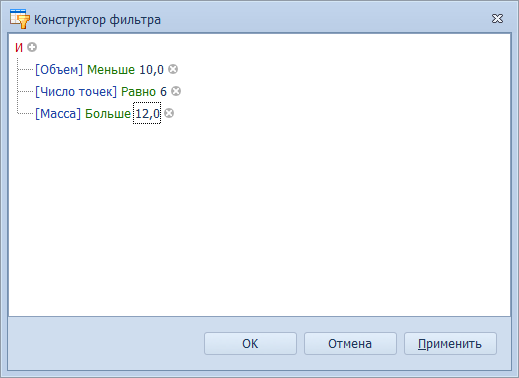
Диалог «Конструкция фильтра»
По умолчанию задано одно условие, для добавления нового – жмем кнопку в виде плюса. Для смены операции, щелкаем по красной ссылке, появляется окно следующего вида. Выбираем нужный тип операции. Так же через это меню можно добавить либо новое условие – Добавить условие или же новую группу условий – Добавить группу.
Для удаления фильтра, в контекстном меню колонки выбираем пункт – “Очистить фильтр”.
Группировка
В контекстном меню колонки, выбирается пункт – «Показать область группировки». Появляется панель, на которую перемещаются колонки, участвующие в группировке. После этого в таблице появляется перечень значений, ключевого для группировки поля. Во вложении будет перечень значений следующего для группировки поля или же результирующий набор строк, если поле для группировки конечное. Т.е. формируется дерево групп и их значений. Через контекстное меню панели группировки, можно раскрыть все элементы дерева – Раскрыть группы или же свернуть – Свернуть группы. Для очистки группировки – Разгруппировать. Для удаления поля из группировки, щелкнуть правой кнопкой мыши по полю на панели группировки и выбираем пункт с тем же названием - Разгруппировать.
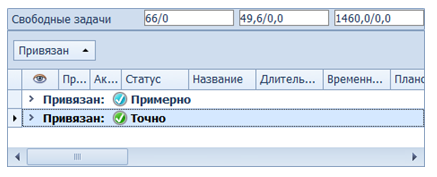
Область группировки