Импорт и экспорт данных > Импорт машин >
Помощник импорта машин |
  
|
Импорт и экспорт данных > Импорт машин >
Помощник импорта машин |
  
|
При выборе пункта меню "Импорт машин", откроется "Помощник импорта машин",
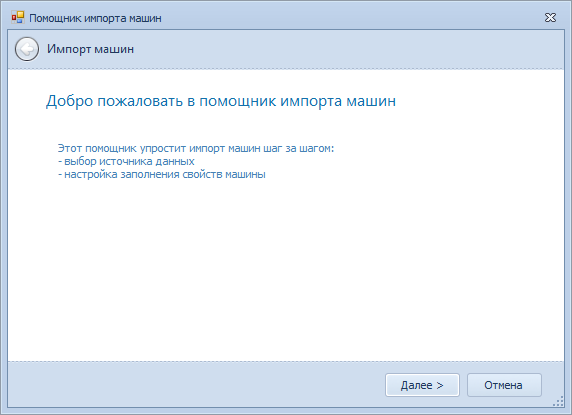
Шаг1. Вызов помощника импорта машин
Что бы продолжить настройку и перейти на следующий шаг, нажмите кнопку «Далее», для возврата на предыдущий шаг - кнопку ![]() , расположенную в верхнем левом углу окна помощника. Для отмены текущего сеанса настройки нажмите кнопку «Отмена». .
, расположенную в верхнем левом углу окна помощника. Для отмены текущего сеанса настройки нажмите кнопку «Отмена». .
При нажатии на кнопку «Далее», откроется следующее окно помощника, «Выберите источник данных», в котором надо указать тип источника данных, имя и путь к файлу, и имя таблицы.
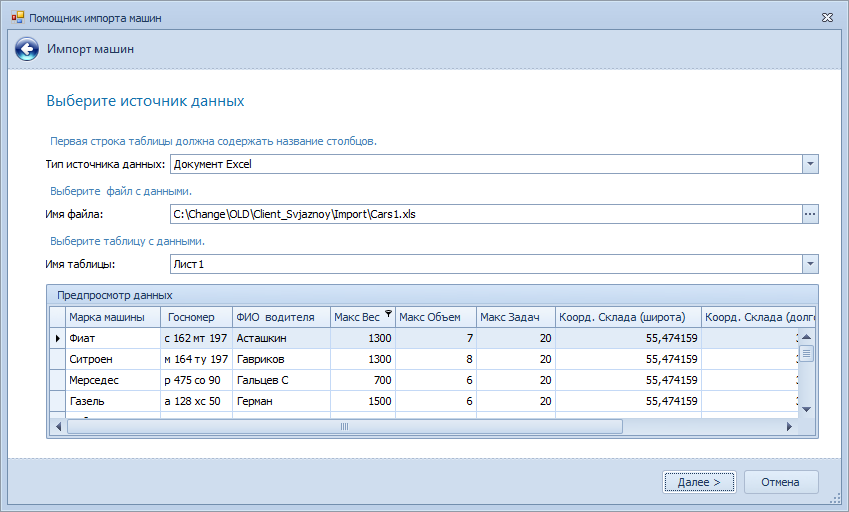
Шаг 2 Выбор источника данных
В поле "Предпросмотр даннных" появится таблица с исходными данными - параметрами машин гаража. Рекомендуется проверить полноту и корректность формата данных в таблице. При необходимости выйти из помощника и отредактировать файл импорта.
Если настройка импорта раньше уже производилась, поля: Тип источника, Имя файла и Имя таблицы а также таблица "Предпросмотр данных" будут уже заполнены
Нажимаем кнопку .«Далее».Появится следующее окно помощника - «Настройка заполнения свойств машины», в котором нужно указать нужные для импорта поля и соответствие их полям исходной таблицы данных
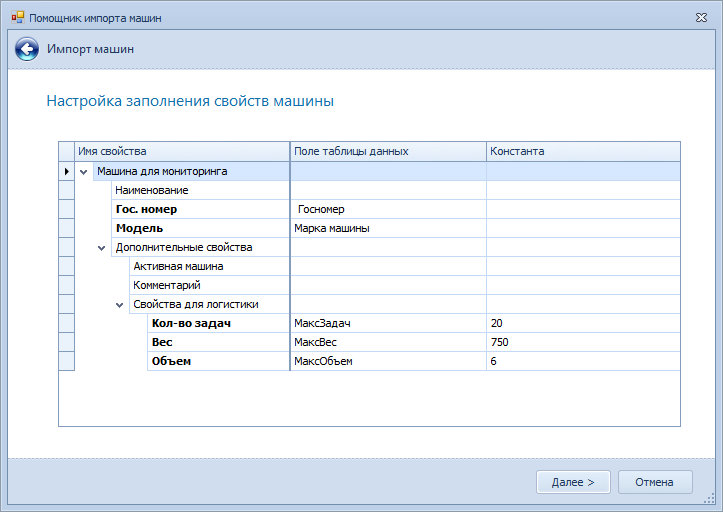
Шаг3. Настройка заполнения свойств машины
Если машина используется только для мониторинга то настраиваются свойства:
•Наименование - наименование машины в программе (например Машина1, Машина2......)
•Гос. номер
•Модель
Если машина используется для логистики, то добавляются следующие свойства:
•Количесво задач - максимально разрешенное количество задач в рейсе (маршруте)
•Вес - максимальная грузоподъемность машины (вес)
•Объем - максимальная грузоподъемность машины (объем)
Начиная с версии LIW 2.7 в свойства машин для логистики добавлены вес и объем
В любом случае могут использоваться дополнительные свойства:
•Активная машина
•Коментарий
Если первоначальная настройка импорта производилась, поля уже будут заполнены
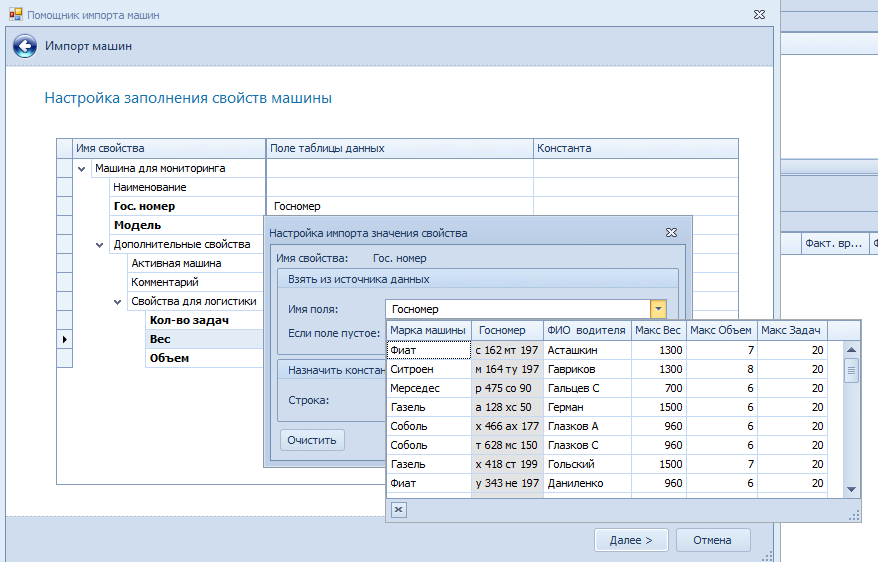
Установка соответствия свойств машины полям исходных данных
При щелчке мышкой в Поле таблицы данных вызывается окно "Настройка импорта значения свойств". Нажмите кнопку ![]() в поле "Имя поля". Отобразится таблица исходных данных, в которой нужно выделить нужный стоолбец и дважды щелкнуть на нем мышкой..Наименование столбца должно отобразится в поле "Имя поля".После установкии соответствия програама выдает запрос что делать "Если поле пустое". В выпадающем меню предлагается два варианта: "Пропустить"(оставить поле пустое) или "Использовать значение по умолчанию (единое значение - "Константу").
в поле "Имя поля". Отобразится таблица исходных данных, в которой нужно выделить нужный стоолбец и дважды щелкнуть на нем мышкой..Наименование столбца должно отобразится в поле "Имя поля".После установкии соответствия програама выдает запрос что делать "Если поле пустое". В выпадающем меню предлагается два варианта: "Пропустить"(оставить поле пустое) или "Использовать значение по умолчанию (единое значение - "Константу").
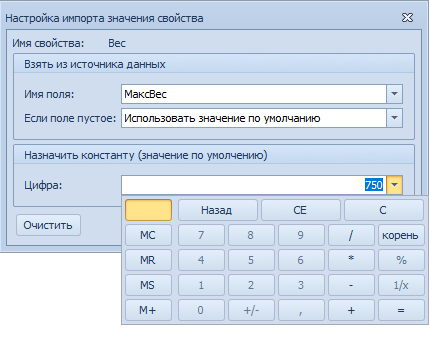
Настройка импорта значения свойства
Теперь следует нажать кнопку "Сохранить". Наименование выбранного столбца отобразится в поле "Поле таблицы даннных" напротив настраиваемого имени свойства..
После того как будет выполнена настройка заполнения всех необходимых свойств машины, следует нажать кнопку "Далее". Должно появиться окно "Подготовка данных и импорт машин", в котором отображается результат выполнения импорта..
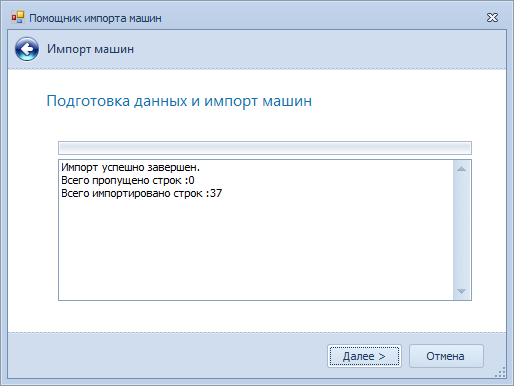
Шаг 4. Подготовка данных и импорт машин
В случае успешного завершения импорта нажимаем кнопку "Далее". Появиться окно "Окончание работы посмощника".
Начиная с версии 2.9.13 при импорте машин используются следующие правила:
•Если импортируемой машины в программе нет - она добавляется
•Если импортируемая машина есть, но она архивная – становится неархивной. Поля данной машины при этом переписываются из импорта..
•Если установлена галочка «удалять (архивировать) существующие машины» - все уже существующие машины, которых нет в импортируюмых, становятся архивными.
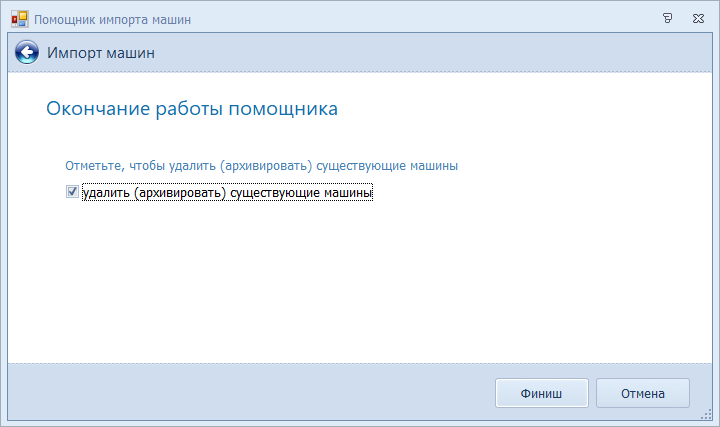
Окончание работы помощника
При нажатии кнопки "Финиш" работа помощника завершится. Импортированные машины отобразятся в таблице "Машины" в режимах "Ресурсы" и "Логистика".
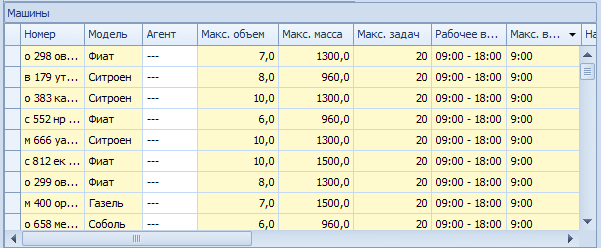
Импортированные машины
Если настройки импорта машин уже были сделаны раньше, для выполнения импорта достаточно загрузить новый файл с исходными данными в помощник импорта и переходя к следующему шагу нажимать кнопку "Далее" . После успешного завершения импорта, список машин появится в соотвествующих таблицах в режимах "Ресурсы","Логистика" и "Мониторинг"