Импорт и экспорт данных > Импорт задач >
Диалог "Импорт заявок" |
  
|
Импорт и экспорт данных > Импорт задач >
Диалог "Импорт заявок" |
  
|
После завершения работы с Мастером настройки импорта появится окно диалога «Импорт заявок», Программа начнет импорт заявок, который отобразится в строке прогресса. Если в процессе импорта программа обнаружит некорректные данные (например время окончания временного окна раньше начала), процеес выполнения импорта будет приостановлен, программа выведет ошибку и запросит подтверждение на продолжение импорта.
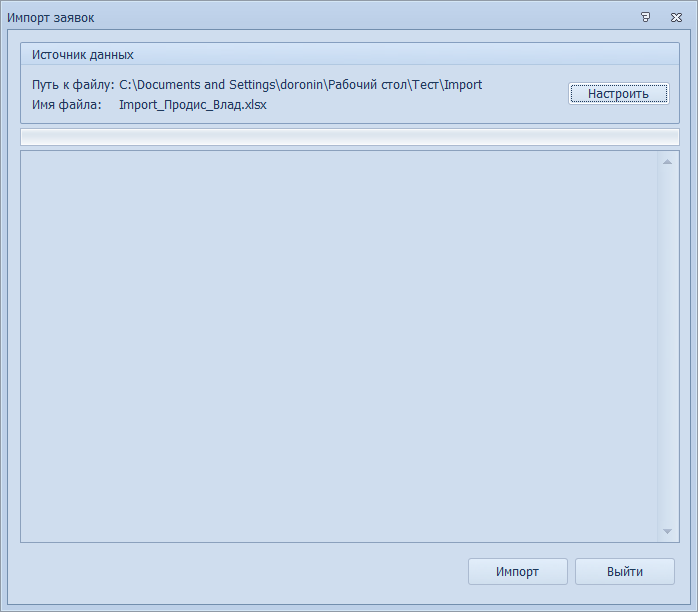
Диалог «Импорт заявок»
По окончании импорта заявок программа выведет результат в диалоговое окно и сообщит о количестве импортированных и пропущенных строк. При их наличии, рекомендуется отменить дальнейшие действия, вернуться к исходному файлу импорта, и выяснить причину ошибки.
Кроме того, в случае успешного завершения импорта, появится окно «Параметры создания заданий», в котором. следует выбрать дату, на которую необходимо создавать задания и нажать кнопку Ок. Если вы решили отложить создание заданий, нажмите кнопу "Отмена".
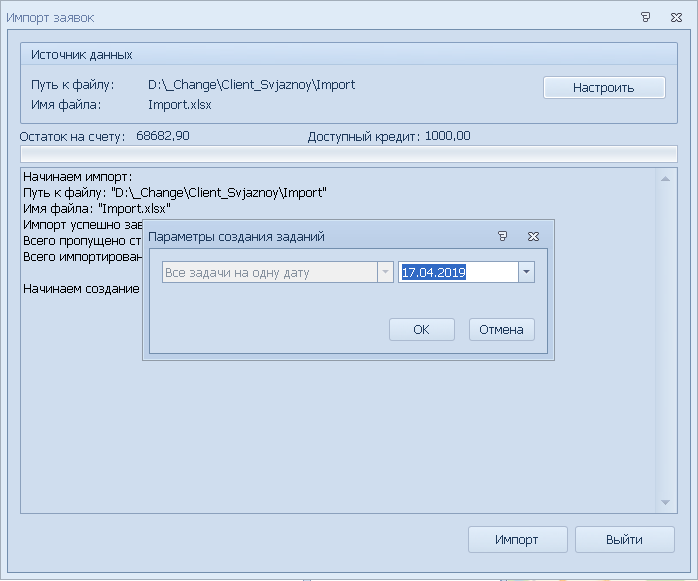
Параметры создания заданий
Программа начнет создание и сохранение.задач. По окончании данного процесса программа сообщит о количестве созданных и сохраненных задач, и обнаруженных при этом ошибках.
.
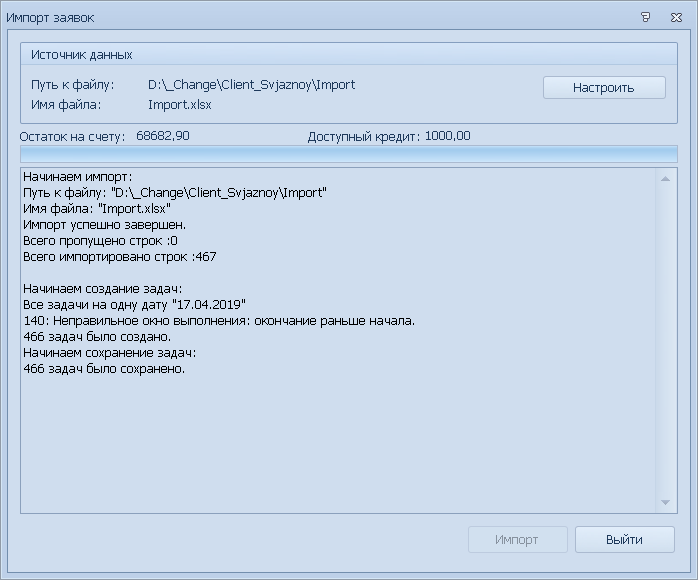
Создание заданий
Когда Вы будете выходить из программы, все опции, в том числе и опции импорта, запишутся на сервере, и в следующий раз сразу нажмите кнопку «Импорт». Заметьте, Вы можете импортировать данные не только на текущую дату, а на любую иную дату и, чтобы увидеть импортированные задачи, надо перейти на указанную дату
Внимание: каждый оператор может иметь свои опции импорта, поэтому для разных групп лучше завести отдельных операторов, чтобы импорт происходил из разных файлов и с разными настройками.
После завершения импорта заявок, в режимах «Логистика» или «Монитринг», в таблице «Свободные задачи», на установленную дату, появится список импортированных задач.
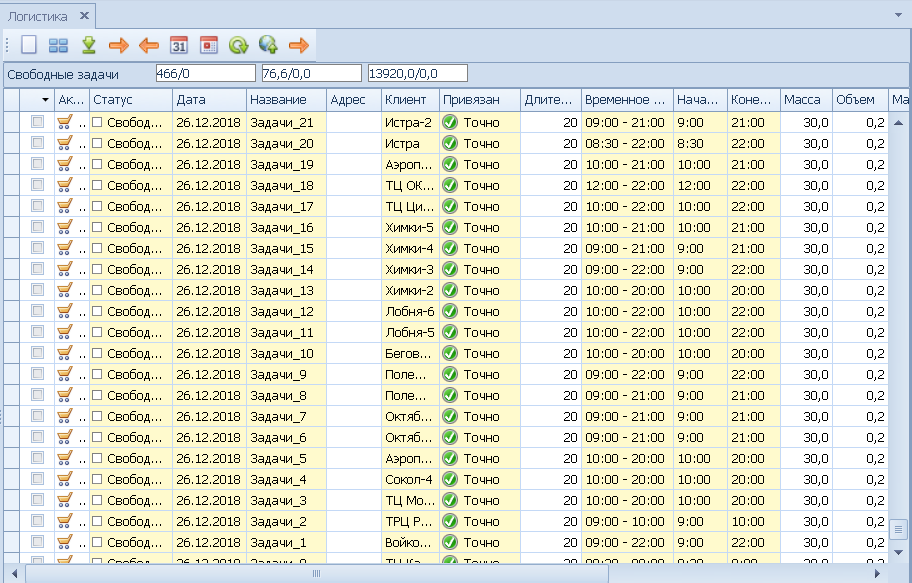
Список импортированных свободныз задач
В случае, если были импортированы геокоординаты задач, то в процессе импорта они сразу будут привязаны к карте, на которой отобразятся иконки задач. В таблице «Свободные задачи», в поле «Привязан» появится статус привязки ![]() «Точно». В этом случае можно сразу переходить к созданию рейсов.
«Точно». В этом случае можно сразу переходить к созданию рейсов.
Если же были импортированы только адреса, а координат не было, то задачи нужно привязать к карте по адресу.