Режим Ресурсы > Склад >
Создание и редактирование склада на карте |
  
|
Режим Ресурсы > Склад >
Создание и редактирование склада на карте |
  
|
Создать новый склад, как и офис можно прямо на карте, или в таблице.
Для создания склада непосредственно на карте необходимо выполнить следующие действия:
1. В режиме «Ресурсы» переходим на ресурс «Склад» и активируем редактор точечных объектов с помощью кнопки  или выбрав в контекстном меню пункт "Редактор графики". При этом в окне «Карта» должна появиться кнопка
или выбрав в контекстном меню пункт "Редактор графики". При этом в окне «Карта» должна появиться кнопка ![]() «Редактировать объекты» и набор инструментов под ней.
«Редактировать объекты» и набор инструментов под ней.
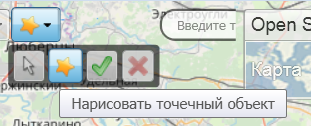
Инструменты для создания точечного объекта на карте
2. Активируем кнопку ![]() «Нарисовать точечный объект». Курсор при этом станет отображаться в виде перекрестия.
«Нарисовать точечный объект». Курсор при этом станет отображаться в виде перекрестия.
3. Наводим курсор на выбранное место на карте и кликаем мышкой. На карте появится отметка графического точечного объекта ![]() .
.
4. Сохраняем склад на карте с помощью кнопки ![]() «Сохранить объект». После этого откроется окно диалога «Редактировать склад», вкладка «Параметры» .
«Сохранить объект». После этого откроется окно диалога «Редактировать склад», вкладка «Параметры» .
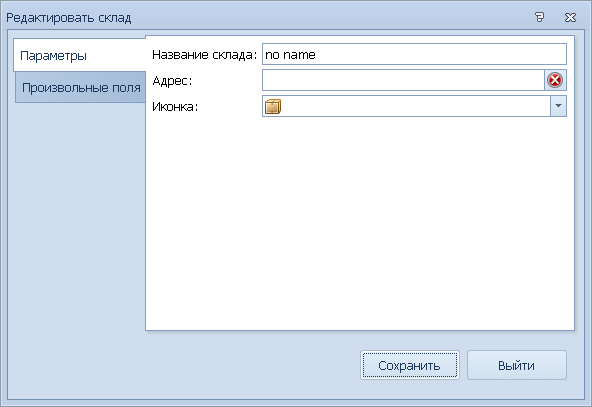
Окно диалога «Редактировать склад»
5. Введите название склада и адрес, и привяжите склад к карте, как это описано в пункте «Окно адреса». Можете адрес склада не вводить, т. к. он уже привязан в указанном пользователем месте. При необходимости можете поменять иконку. Затем нажмите кнопку «Сохранить».
Если оказалось, что указанное оператором место на карте не верно, есть возможность переместить склад в другое место непосредственно на карте.
Для того чтобы переместить склад на карте, необходимо:
1.Активируйте графический редактор точечных объектов с помощью кнопки  на панели инструментов, или выбрав в контекстном меню пункт "Редактор графики".
на панели инструментов, или выбрав в контекстном меню пункт "Редактор графики".
2. Нажмите в графическом редакторе кнопку ![]() «Выбор объекта для редактирования» и щелкнете мышкой на иконке редактируемого склада. Поверх иконки склада на карте появится отметка точечного графического объекта
«Выбор объекта для редактирования» и щелкнете мышкой на иконке редактируемого склада. Поверх иконки склада на карте появится отметка точечного графического объекта ![]() .
.
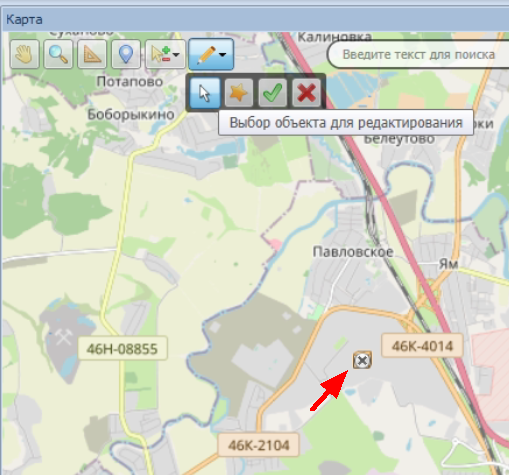
Редактирование склада на карте
Если предварительно выбрать в таблице нужный склад, выбор объекта редактирования на карте производить не надо. Графический объект в этом случае будет сразу готов к перемещению на карте.
3. Подведите курсор,к объекту, нажмите левую кнопку мыши, и не отпуская кнопку, перетащите склад в нужное место.
4. Сохранить изменения с помощью кнопки ![]() «Сохранить объект». В результате иконка склада переместится на карте в новое место.
«Сохранить объект». В результате иконка склада переместится на карте в новое место.