Работа оператора в режиме Мониторинг >
Онлайн мониторинг |
  
|
Работа оператора в режиме Мониторинг >
Онлайн мониторинг |
  
|
В процессе онлайн мониторинга, в окне «Мобильные объекты», отображается рабочий список объектов мониторинга, их текущее состояние, а также предоставляется быстрый доступ к основным функциям,
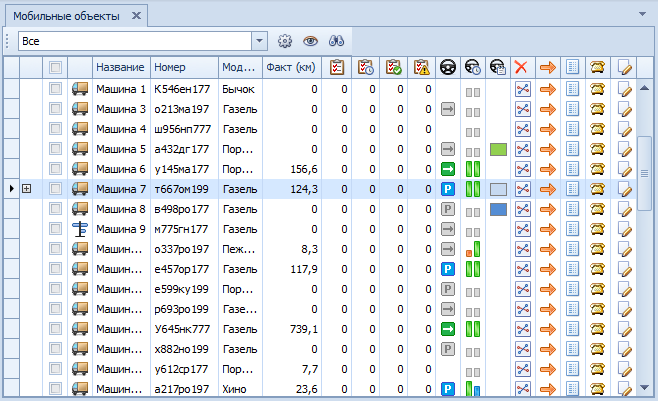
Окно «Мобильные объекты»
Рабочий список объектов мониторинга может содержать как все объекты, доступные текущему пользователю, так и только часть из них. Из выпадающего списка на панели инструментов можно выбрать группу объектов для мониторинга. Создание и редактирование групп объектов производится в диалоге "Редактировать группы мониторинга", который вызывается с помощью кнопки ![]() .
.
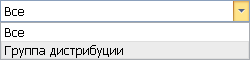
Выбор группы мониторинга
В строке каждого объекта в рабочем списке находится ряд индикаторов и кнопок, которые позволяют оценить состояние объекта, либо совершить над ним какое-то действие. Вы можете регулировать отображение тех или иных кнопок и иконок в соответствии с Вашими требованиями и нуждами в диалоге "Настройка таблицы мониторинга", который вызывается при помощи кнопки ![]() . Данные в таблице мониторинга могут быть использованы для сортировки, группировки и фильтрации объектов в рабочем списке.при помощи станндартного контекстного меню.
. Данные в таблице мониторинга могут быть использованы для сортировки, группировки и фильтрации объектов в рабочем списке.при помощи станндартного контекстного меню.
Назначение кнопок и индикаторов в окне «Мобильные объекты»:
![]() - с помощью флажка («Показать на карте») иконка объекта отображается на карте.
- с помощью флажка («Показать на карте») иконка объекта отображается на карте.
В поле «Движение» отображается индикатор движения объекта мониторинга:
![]() - объект движется (точнее двигался при получении последнего сообщения)
- объект движется (точнее двигался при получении последнего сообщения)
![]() - объект стоит на месте (стоял на месте при получении последнего сообщения)
- объект стоит на месте (стоял на месте при получении последнего сообщения)
![]() - устаревшие данные
- устаревшие данные
В поле «Качество последней точки» отображается информации об объекте, полученная из последней точки передачи сообщения, а именно: сколько спутников зафиксировал объект, и как давно было получено последнее сообщение с координатами. Для этого наведите курсор мыши на индикатор качества последней точки и изучите всплывающую подсказку.
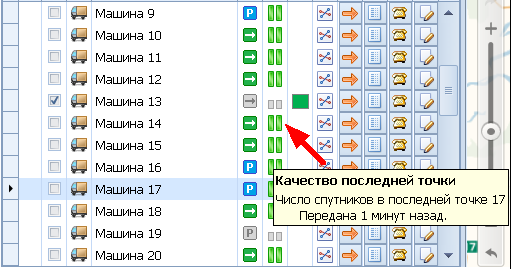
Индикатор качества последней точки
Индикатор «Качества последней точки» из двух цветных столбиков..
Цвет первого столбика показывает, есть ли спутники, захватившие объект (точное количество спутников во всплывающей подсказке):
![]() Зеленый — количество доступных спутников больше 7;
Зеленый — количество доступных спутников больше 7;
![]() Синий — количество доступных спутников меньше или равно 7;
Синий — количество доступных спутников меньше или равно 7;
![]() Красный — количество доступных спутников меньше или равно 3;
Красный — количество доступных спутников меньше или равно 3;
Второй столбик показывает, как давно была получена последняя информация от объекта:
![]() Зеленый — объект передавал данные в течение меньше 5 минут назад;
Зеленый — объект передавал данные в течение меньше 5 минут назад;
![]() Синий — объект передавал данные в течение меньше 10 минут назад;
Синий — объект передавал данные в течение меньше 10 минут назад;
![]() Красный — объект передавал данные в течение больше или равно 10 минут назад;
Красный — объект передавал данные в течение больше или равно 10 минут назад;
Если индикатор движения и столбики качества последней точки неактивные (серого цвета) – данные устаревшие (см. Диалог «Суммарные настройки», вкладка «Мониторинг»)
Полная информация из последней точки передачи сообщения от объекта (дата, время, адрес, координаты, скорость, тип и ID устройства, показания всех активных датчиков), доступна оператору в режиме «Мониторинг», в окне диалога «Редактировать машину», во вкладке «Последняя точка».
![]() - в поле «Отслеживаемый датчик» может отображаться индикатор показаний датчика, передающего отслеживаемые параметры объекта (точное показание датчика во всплывающей подсказке при наведении курсора на индикатор). Для этого нужно в диалоге «Редактировать машину», вкладке Мониторинг, в поле «Цветной датчик на панели», в выпадающем списке выбрать нужный для отслеживания датчик. Если выполнена соответствующая настройка (См. раздел Диалог Редактирование датчика», вкладка «Параметры»), индикатор может менять цвет в зависимости от диапазона показаний датчика.
- в поле «Отслеживаемый датчик» может отображаться индикатор показаний датчика, передающего отслеживаемые параметры объекта (точное показание датчика во всплывающей подсказке при наведении курсора на индикатор). Для этого нужно в диалоге «Редактировать машину», вкладке Мониторинг, в поле «Цветной датчик на панели», в выпадающем списке выбрать нужный для отслеживания датчик. Если выполнена соответствующая настройка (См. раздел Диалог Редактирование датчика», вкладка «Параметры»), индикатор может менять цвет в зависимости от диапазона показаний датчика.
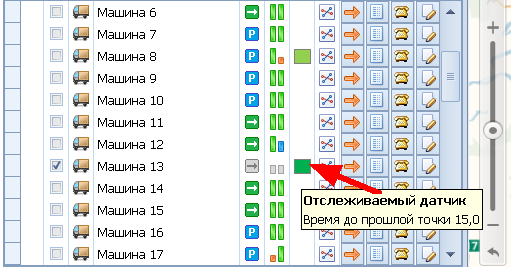
Индикация показаний отслеживаемого датчика
Функциональных кнопки в строке объекта обеспечивают быстрый доступ к основным функциям
![]() построение трека объекта за сегодняшний день
построение трека объекта за сегодняшний день
![]() позиционирует объект мониторинга на карте
позиционирует объект мониторинга на карте
![]() выводит список текстовых сообщений от объекта за сегодня
выводит список текстовых сообщений от объекта за сегодня
![]() вызывает диалог "Сообщение" для отправки текстовых сообщений агентам
вызывает диалог "Сообщение" для отправки текстовых сообщений агентам
![]() вызывает диалог "Редактировать машину" (Агента)
вызывает диалог "Редактировать машину" (Агента)
Оператору в режиме Мониторинг доступна функция отправки текстовых сообщений агентам на мобильное устройство.
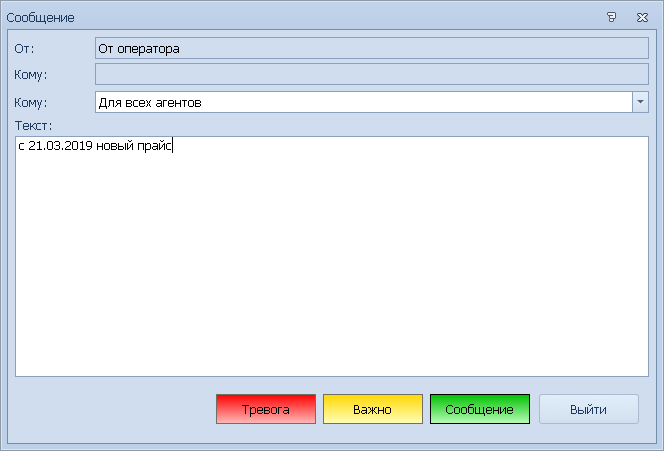
Диалог отправки сообщения от оператора агентам.
Выбор одного, или всех агентов для отправки сообщения производится с помощью выпадающего списка (Кнопка ![]() в поле «Кому»). Уровень важности сообщения выбирается с помощью трех цветных кнопок: «Тревога», «Важно» или просто «Сообщение». Для отправки сообщения достаточно выбрать и нажать нужную кнопку.
в поле «Кому»). Уровень важности сообщения выбирается с помощью трех цветных кнопок: «Тревога», «Важно» или просто «Сообщение». Для отправки сообщения достаточно выбрать и нажать нужную кнопку.
В окне «Карта» в процессе онлайн мониторинга отображается иконка выбранного объекта. При нажатии «быстрой» кнопку ![]() («Найти на карте») в строке объекта, выбранный объект мониторинга визуализируется в центре окна «Карта» . Данные о наименовании объекта, дате и времени последнего сообщения, скорости движения и количестве спутников, при наведении курсора мыши на объект отображаются во всплывающем окне над объектом мониторинга.
(«Найти на карте») в строке объекта, выбранный объект мониторинга визуализируется в центре окна «Карта» . Данные о наименовании объекта, дате и времени последнего сообщения, скорости движения и количестве спутников, при наведении курсора мыши на объект отображаются во всплывающем окне над объектом мониторинга.
Отмеченные объекты видны на карте только тогда, когда они попадают в зону видимости. Карту можно свободно передвигать и масштабировать.
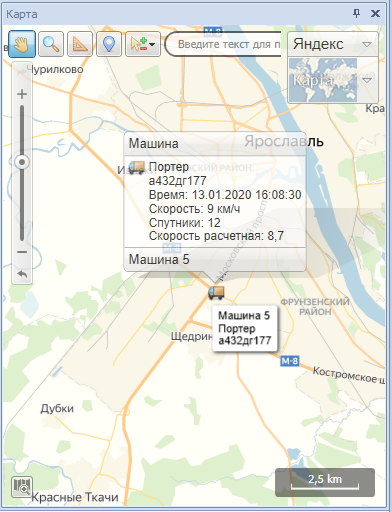
Отображение объекта мониторинга на карте
Если кликнуть мышкой по иконке объекта на карте, то во всплывающем окне добавятся две функции: «Редактировать» и «Найти в таблице».
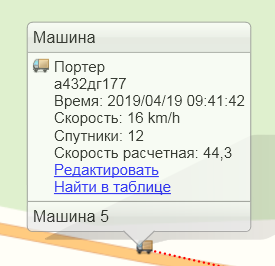
Всплывающее окно с информацией об объекте мониторинга
Функция «Редактировать» открывает окно диалога редактора данного объекта. Функция «Найти в таблице» позволяет найти в списке объектов выбранный на карте объект мониторинга.
Чтобы увидеть местоположение объекта на карте, достаточно нажать на кнопку ![]() в строке объекта в рабочем списке. Карта будет центрирована по указанному объекту.
в строке объекта в рабочем списке. Карта будет центрирована по указанному объекту.
На карте отображаются только те объекты, которые отмечены флажками в первом столбце списка в панели мониторинга. Можно отметить одновременно все объекты, поставив флажок в самом верху — в шапке таблицы. Снятие этого флажка приводит к обратному действию — снятию флажков со всех объектов в списке. При этом объекты перестают отображаться на карте.
При помощи быстрой кнопки ![]() (Построить трек) на карте отображается трек перемещений объекта за сегодняшний день. Последняя точка в треке выделяется жирным кружком.. При наведении на нее кусора повляется всплывающее окно с информацией о наименовании объекта, дате, времени нахождения объекта в данной точке, а так же скорости движения и количестве спутников.При щелчке мышкой в любой точке трека, отображается окошко с информацией о наименовании объекта, дате, времени нахождения объекта в данной точке, а так же скорости движения и показаниях активных датчиков.
(Построить трек) на карте отображается трек перемещений объекта за сегодняшний день. Последняя точка в треке выделяется жирным кружком.. При наведении на нее кусора повляется всплывающее окно с информацией о наименовании объекта, дате, времени нахождения объекта в данной точке, а так же скорости движения и количестве спутников.При щелчке мышкой в любой точке трека, отображается окошко с информацией о наименовании объекта, дате, времени нахождения объекта в данной точке, а так же скорости движения и показаниях активных датчиков.
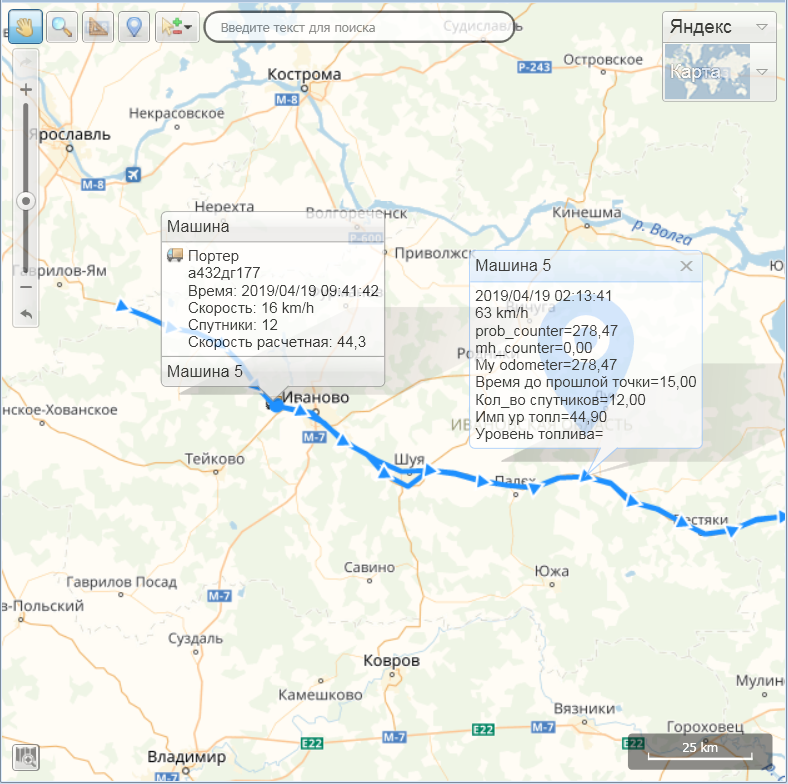
Отображение объекта и его трека на карте в режиме «Мониторинг»
При помощи кнопки ![]() (Сообщения от объекта сегодня) в окне «Сообщения» отображается журнал текстовых сообщений от объекта мониторинга за текущий день. Здесь оператору доступны все типы сообщений, полученные от объекта: показания активных датчиков, текстовые сообщения от объекта, события, и другие данные
(Сообщения от объекта сегодня) в окне «Сообщения» отображается журнал текстовых сообщений от объекта мониторинга за текущий день. Здесь оператору доступны все типы сообщений, полученные от объекта: показания активных датчиков, текстовые сообщения от объекта, события, и другие данные
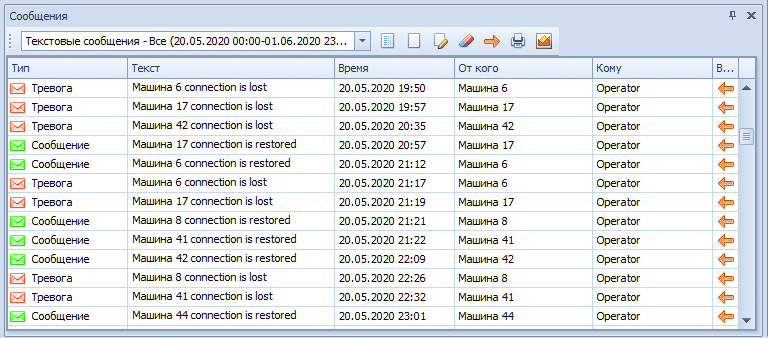
Окно «Сообщения»