Мобильное приложение LIW Mobile Agent 5.0 > Работа с приложением LIW Mobile Agent 5.0 >
Прием оплаты заказа |
  
|
Мобильное приложение LIW Mobile Agent 5.0 > Работа с приложением LIW Mobile Agent 5.0 >
Прием оплаты заказа |
  
|
Рассмотрим алгоритм действий агента при выполнении задания с оплатой доставленного заказа (оказанных услуг). с использованием мобильного приложения и платежной системы IBoxPro. На скриншоте ниже показана развернутая форма задания с платежными полями и несколькими позициями заказа.
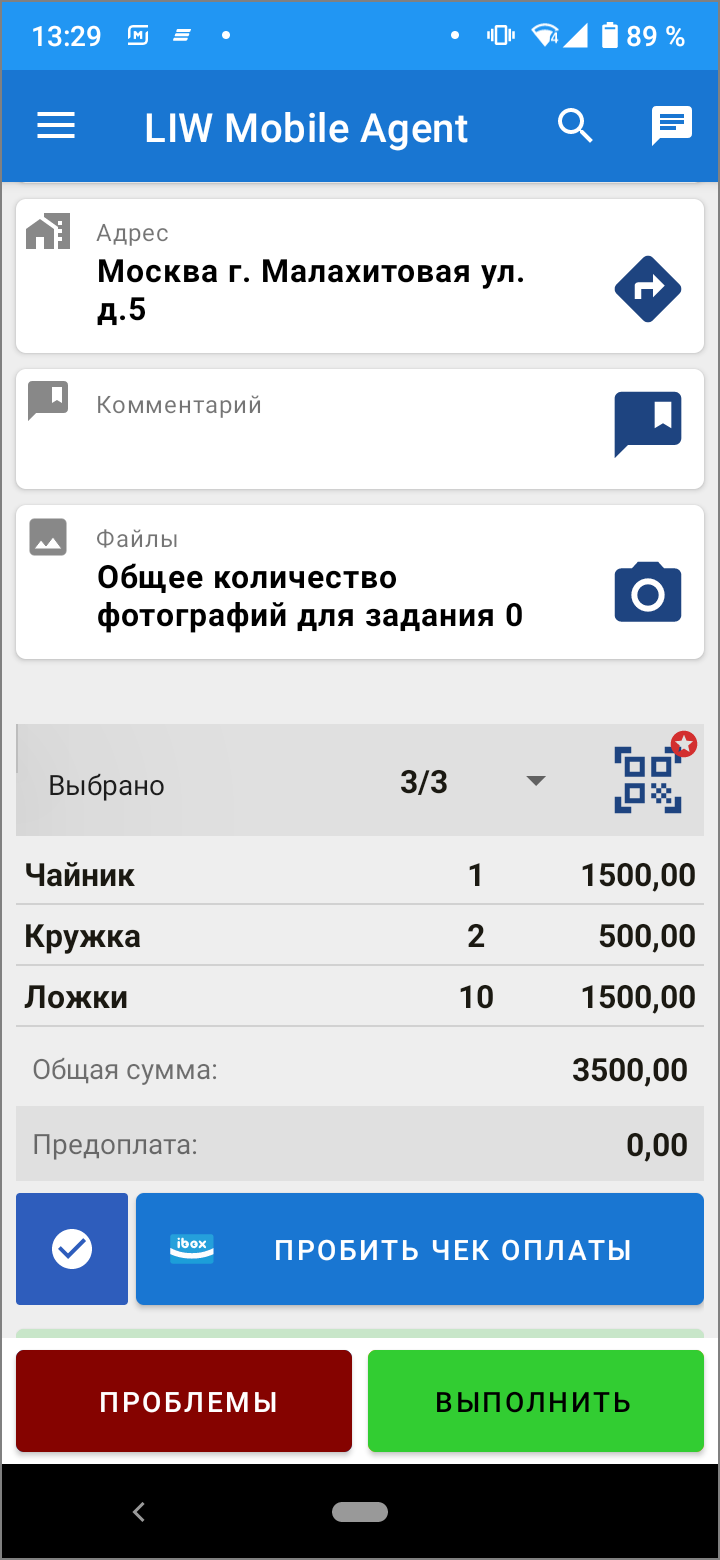
Задание с приемом оплаты, статус "Работа"
В данной форме отображаются следующие элементы интерфейса::
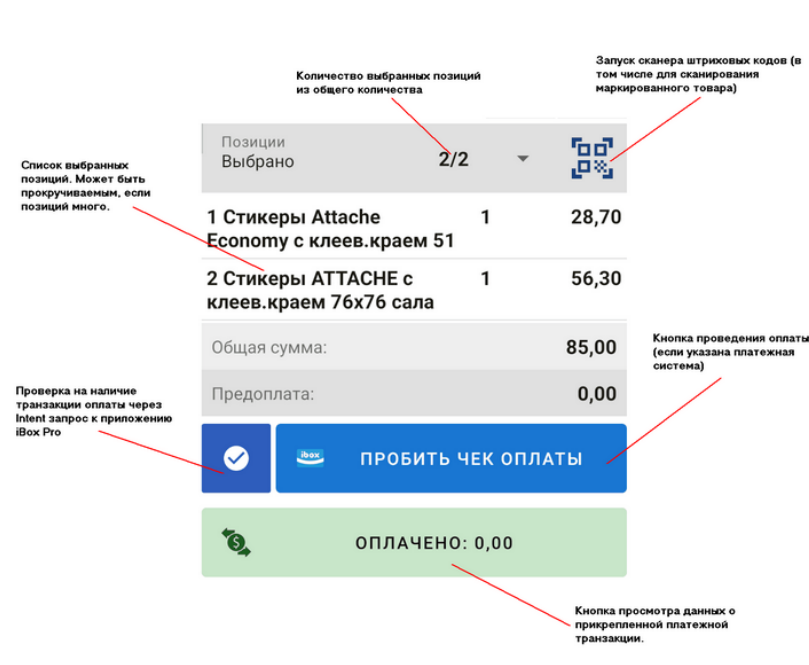
Платежные поля
В поле "Выбрано" указывается сколько позиций товара выбрано к оплате и сколько позиций всего в заказе . На рисунке указаны цифры 2/2. Это означает что выбрано две позиции из двух всего в заказе. Справа в данном поле расположен значок ![]() для вызова сканера штрих-кодов.
для вызова сканера штрих-кодов.
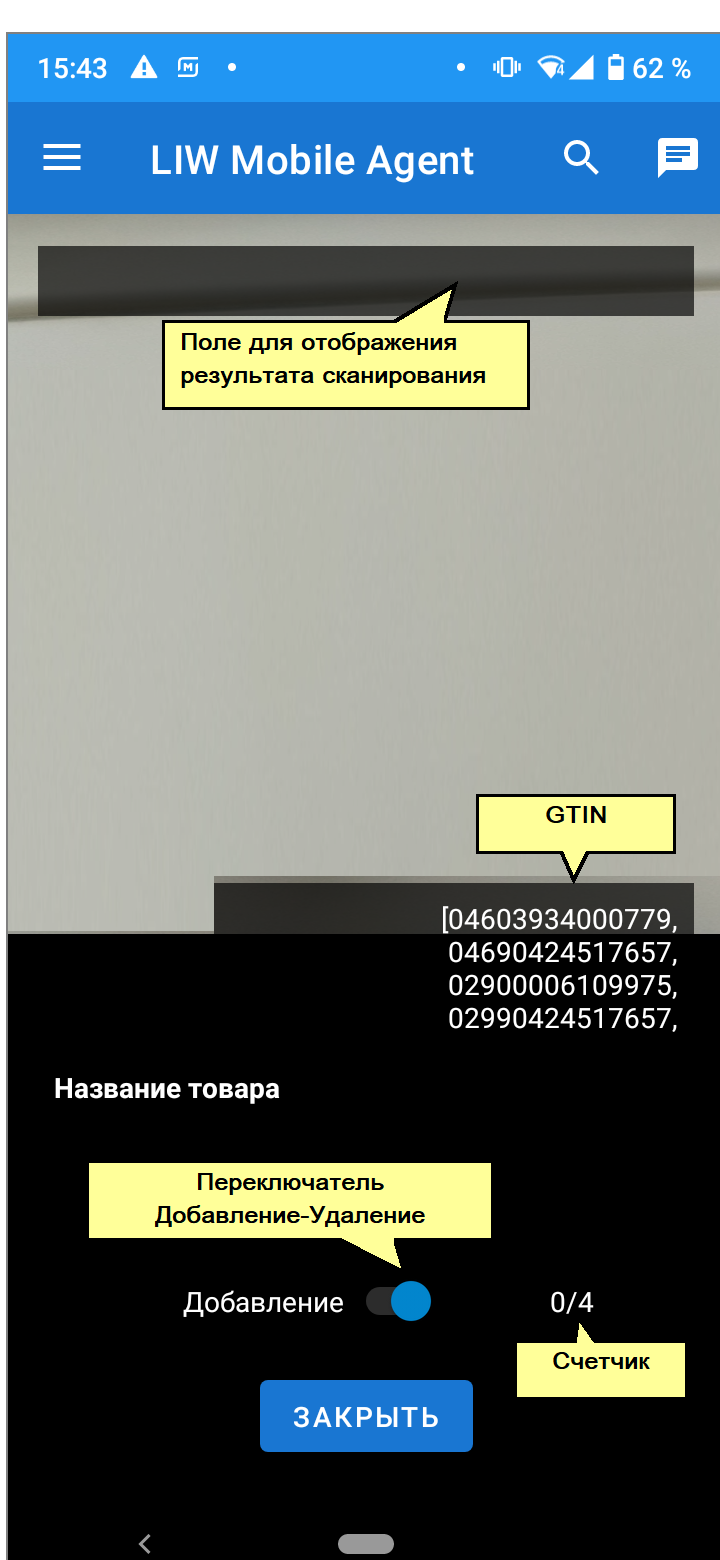
Сканер штрих-кодов
В поле, расположенном ниже, отображается список выбранных позиций заказа с количеством и суммой. Если позиций много, то потребуется прокрутить список, чтобы увидеть все позиции.
В поле "Общая сумма" отображается общая сумма к оплате по всем выбранным позициям.
Возможна частичная или полная предоплата заказа. Предоплаченная сумма отображается в поле "Предоплата".
С помощью кнопки ![]() проверяется проверяется состояния текущего платежа.
проверяется проверяется состояния текущего платежа.
Кнопкой "Пробить чек оплаты" запускается проведение оплаты с помощью платежной системы IBox Pro.
С помощью кнопки "Оплачено" доступен просмотр выполненной транзакции.
Обращаем ваше внимание, что кнопка вызова сканера штрих-кодов и кнопка "Пробить чек оплаты" становятся активными только в статусе "Работа".
Перед приемом оплаты заказа, необходимо отметить выбранные позиции товаров к оплате и подтвердить заказ. Для этого в поле "Выбрано" сделать касание (одиночный тап).
Должен открыться диалог для редактирования и подтверждения товаров в заказе. Диалог содержит нумерованный список товарных позиций, количество товара в каждой позиции, цену единицы товара и сумму за позицию. Справа, в строке каждой позиции отображается чек-бокс для выбора данной позиции к оплате. Здесь следует отметить выбранные для оплаты позиции и при необходимости отредактировать количество товарных единиц. Если позиция не отмечена, редактирование количества единиц товара в ней недоступно. .
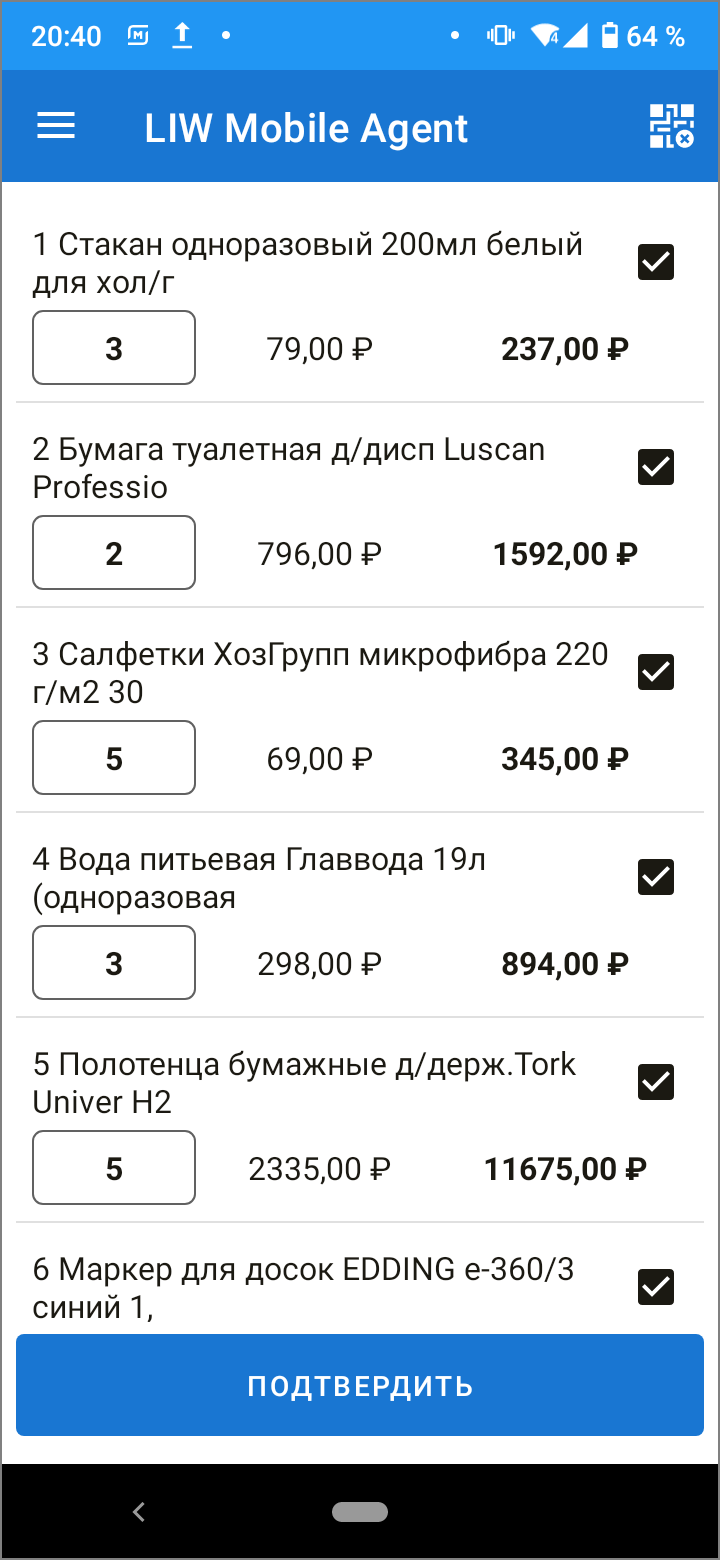
Диалог редактирования заказа
В данном диалоге могут отображаться следующие элементы интерфейса:
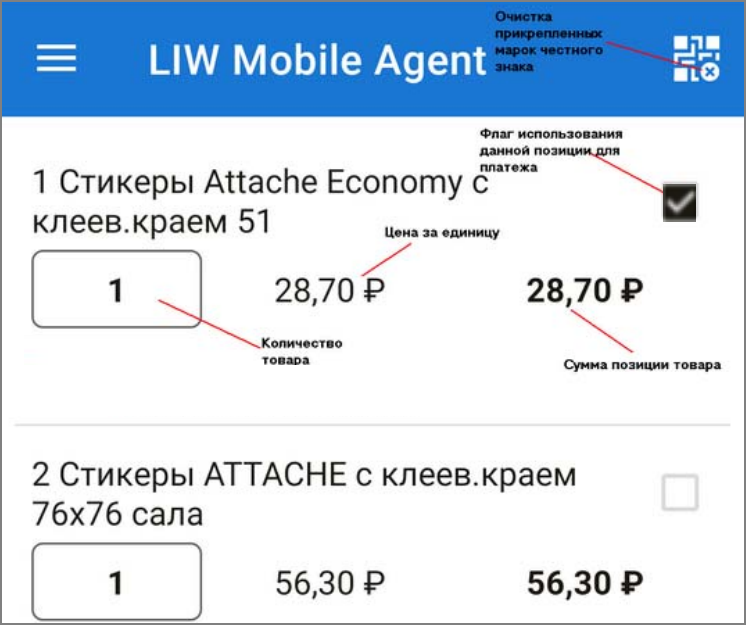
Элементы интерфейса диалога подтверждения заказа
Далее нажимаем кнопку "Подтвердить", после чего должна снова открыться развернутая форма задания, с подтвержденными данными, готовыми к оплате.
Теперь жмем кнопку «Пробить чек оплаты». После авторизации пользователя происходит подключение платежной системы IBox Pro. Это может занять некоторое время.
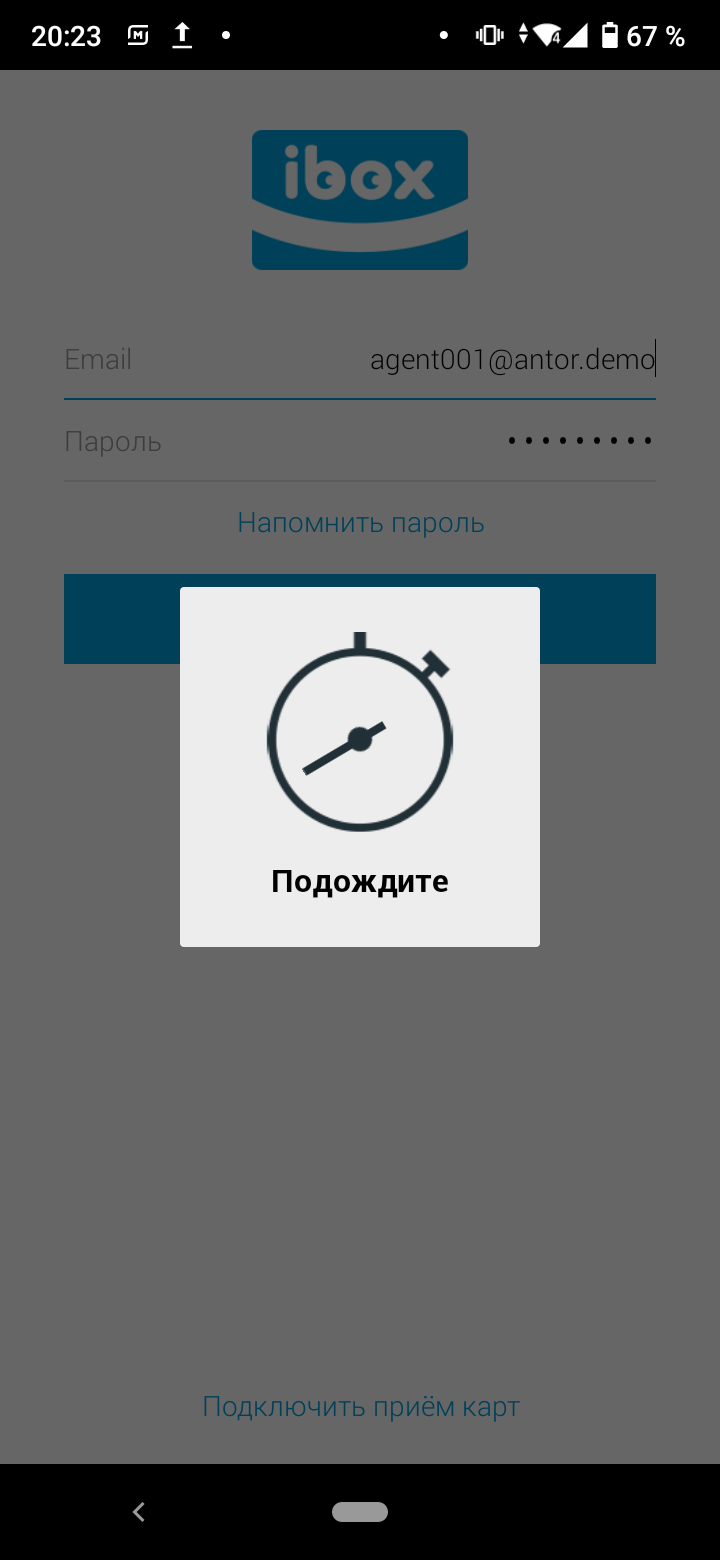
Активация платежной системы iBox
Открывается окно "Новый платеж", в котором сумма к оплате доступна для редактирования.
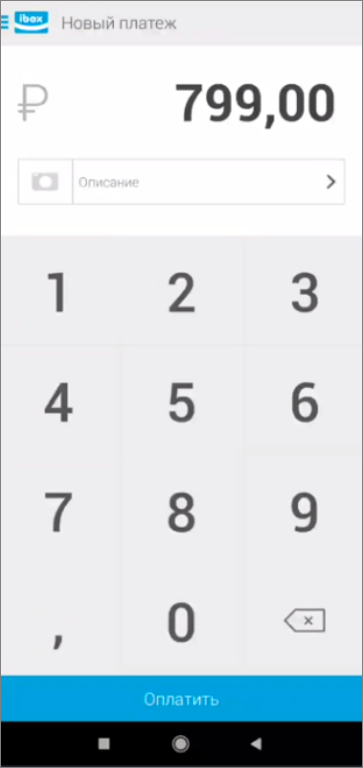
Новый платеж
Нажать кнопку "Оплатить". Появится окно, в котором следует выбрать способ оплаты
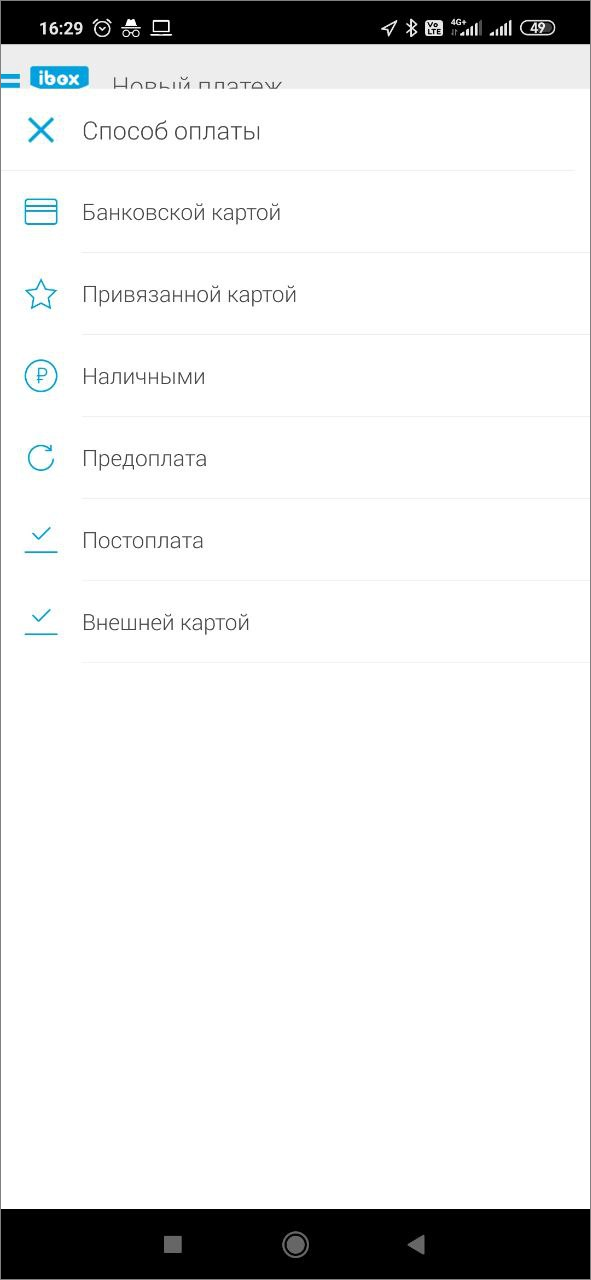
Способ оплаты
После выбора способа оплаты, появится окно "Чек" в котором следует указать адрес E-mail "Куда выслать чек?",
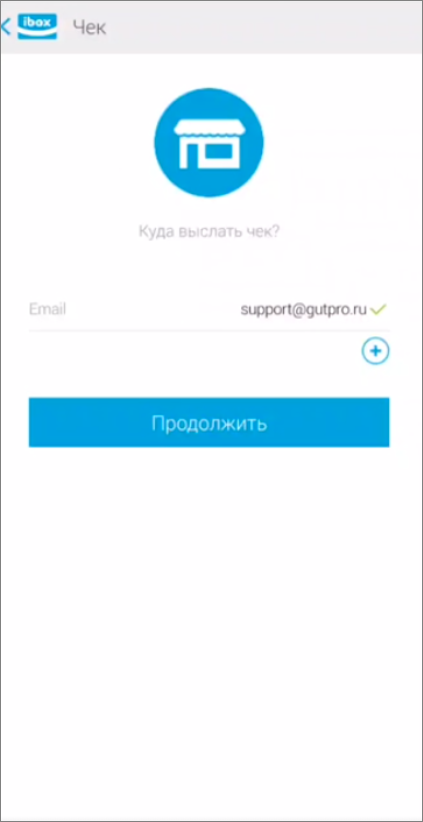
Куда выслать чек?
В данном окне ввести адрес E-mail и нажать кнопку "Продолжить". Появится окно с информацией о статусе платежа, который автоматически поменяется.
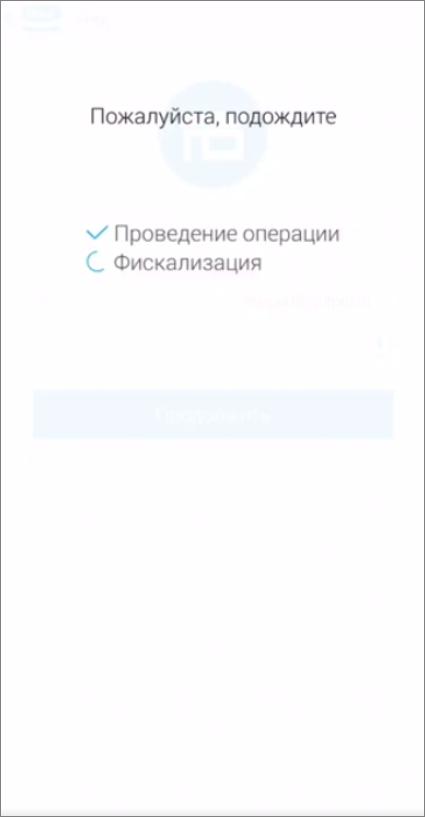
Статус платежа
Кассовый чек будет отправлен на указанный адрес и/или на принтер

Кассовый чек
При выходе из платежной системы или при нажатии кнопки "Оплачено", в приложении должно отрыться окно с информацией о выполненной транзакции.
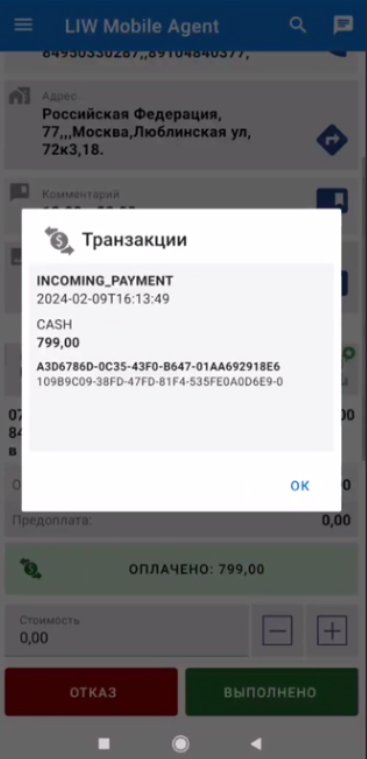
Информация о транзакции
После успешного приема оплаты заказа, отобразится следующее окно:
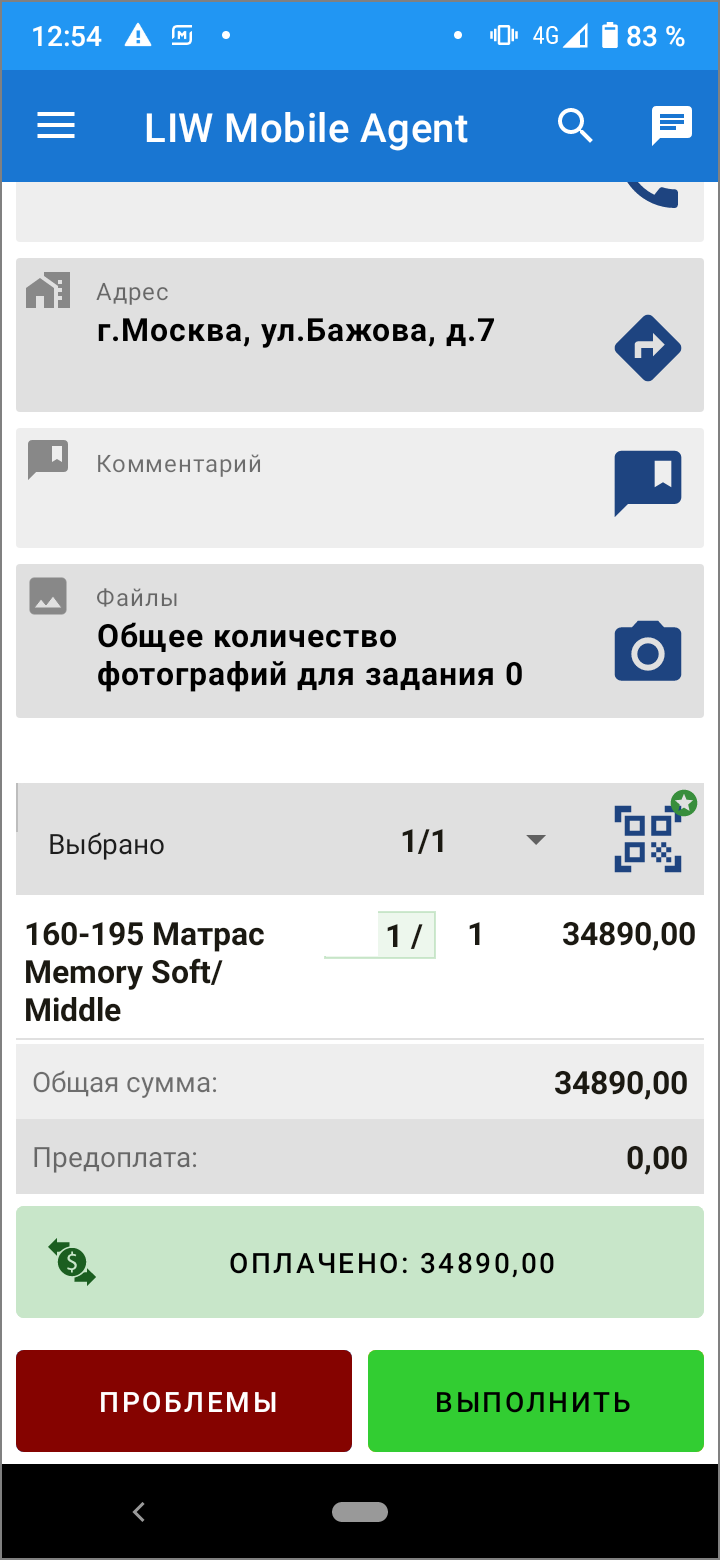
Заказ оплачен.